(Swift) Sliding UIView
Today we’re going to make a sliding UIView. Similar to the previous post, this tutorial is also very similar to my prievious post about rotating UIViews, but this is how to do a sliding animation. You might need this type of animation for opening a menu or showing an alert.
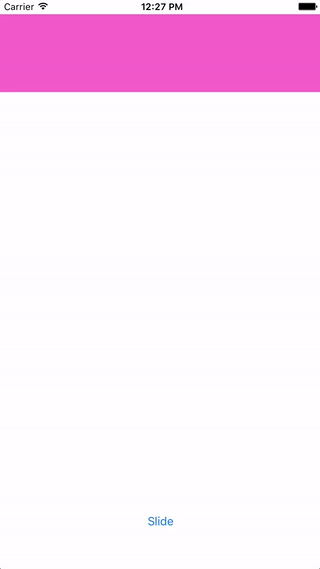
Tools:
- Swift 2.2
- Xcode Version 7.3.1
Step 1 to 4: Create swift project, set up your storyboard, add constraints, and connect your outlets The steps to set up this project this is pretty much the same as the rotating UIViews post, so check it out first. After that, you can just augment Step 5 to make your UIView slide.
Side Note: What’s different from this and the previous tutorials are the constraints that I added to the UIView. However, it doesn’t really matter… :)
Step 5: Add code to slide
In this example, we’re adding animation to slide a UIView once the app loads. To do that, we’ll create a function, then call that function within the viewDidLoad lifecycle function.
This is the function that contains the animation.
func beginAnimation () {
// 1st transformation
self.uiViewToSlide.transform = CGAffineTransformMakeTranslation(0, -100)
UIView.animateWithDuration(0.4, delay: 0, options: [.CurveEaseInOut], animations: {
// 2nd transformation
self.uiViewToSlide.transform = CGAffineTransformMakeTranslation(0, 50)
}, completion: { completion in
UIView.animateWithDuration(0.2, delay: 0.0, options: [.CurveEaseInOut], animations: {
// 3rd transformation
self.uiViewToSlide.transform = CGAffineTransformMakeTranslation(0, 0)
}, completion: nil)
})
}
In this example, I’ve got 3 transformations because the animation that I’m going for is a slide+little bump+short slide to position.
The first transformation is the starting position, and here, I’ve got it set above the visible viewport at -100.
self.uiViewToSlide.transform = CGAffineTransformMakeTranslation(0, -100)
The second transformation brings the UIView into the view, and with the “.CurveEaseInOut” option will give this a snappiness at 50.
self.uiViewToSlide.transform = CGAffineTransformMakeTranslation(0, 50)
And finally, the third transformation, I have it in the completion block, and this will bring the UIView up and make it look like it “bumps” into it’s final position at 0.
self.uiViewToSlide.transform = CGAffineTransformMakeTranslation(0, 0)
Add the code in your viewDidLoad to start the pulse
self.beginAnimation()
Your file should look similar to this:
import UIKit
class ViewController: UIViewController {
@IBOutlet weak var uiViewToSlide: UIView!
override func viewDidLoad() {
super.viewDidLoad()
// Do any additional setup after loading the view, typically from a nib.
self.beginAnimation()
}
override func didReceiveMemoryWarning() {
super.didReceiveMemoryWarning()
// Dispose of any resources that can be recreated.
}
func beginAnimation() {
self.uiViewToSlide.transform = CGAffineTransformMakeTranslation(0, -100)
UIView.animateWithDuration(0.4, delay: 0, options: [.CurveEaseInOut], animations: {
self.uiViewToSlide.transform = CGAffineTransformMakeTranslation(0, 50)
}, completion: { completion in
UIView.animateWithDuration(0.2, delay: 0.0, options: [.CurveEaseInOut], animations: {
self.uiViewToSlide.transform = CGAffineTransformMakeTranslation(0, 0)
}, completion: nil)
})
}
}
And that should be it. When you reload your simulator you should see a pulsating pink square!
You can get the storyboard project is in this repo.